


It is used to find the next matched content without carrying out the replacement. There is a Find Next button behind the Replace All button. So, make a check before you click the replace button.
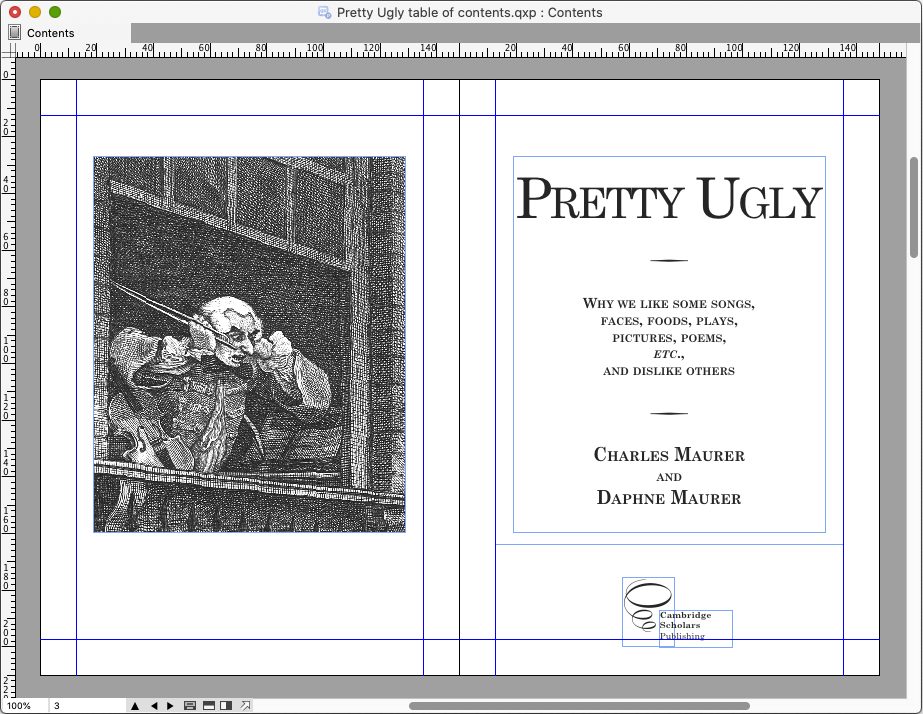
There is no confirmation before the replacement really takes place. Replace All: It will replace all the matched contents with the new content and tell you how many replacements are done. If you are now at the end of the document, it will start searching back to the very beginning of the file. Replace: It will replace the next matched content with the new content searching from where you are now in the Word document (where your cursor is). Type the new content that you plan to replace the original one into the Replace with column. In the Find and Replace dialog, input the content that you would like to find into the Find what column. Or, just rely on Find and Replace shortcut key Ctrl + H. Or, click the inverted triangle next to the Find utility and select Advanced Find to trigger the dialog box. While you are in Word, click the Replace on the upper menu to open the Find and Replace dialog box.
#All done. we made x replacements stop replacement confirmation in word for mac how to
How to do find and replace in Word? Just follow the following guide. More exactly, it locates on the upper of the Editing section, which is behind the Styles section and on the right margin if there is no additional add-in for the Word program. The Find Replace Word is in the submenu of the Home menu on the upper of the Word file.


 0 kommentar(er)
0 kommentar(er)
